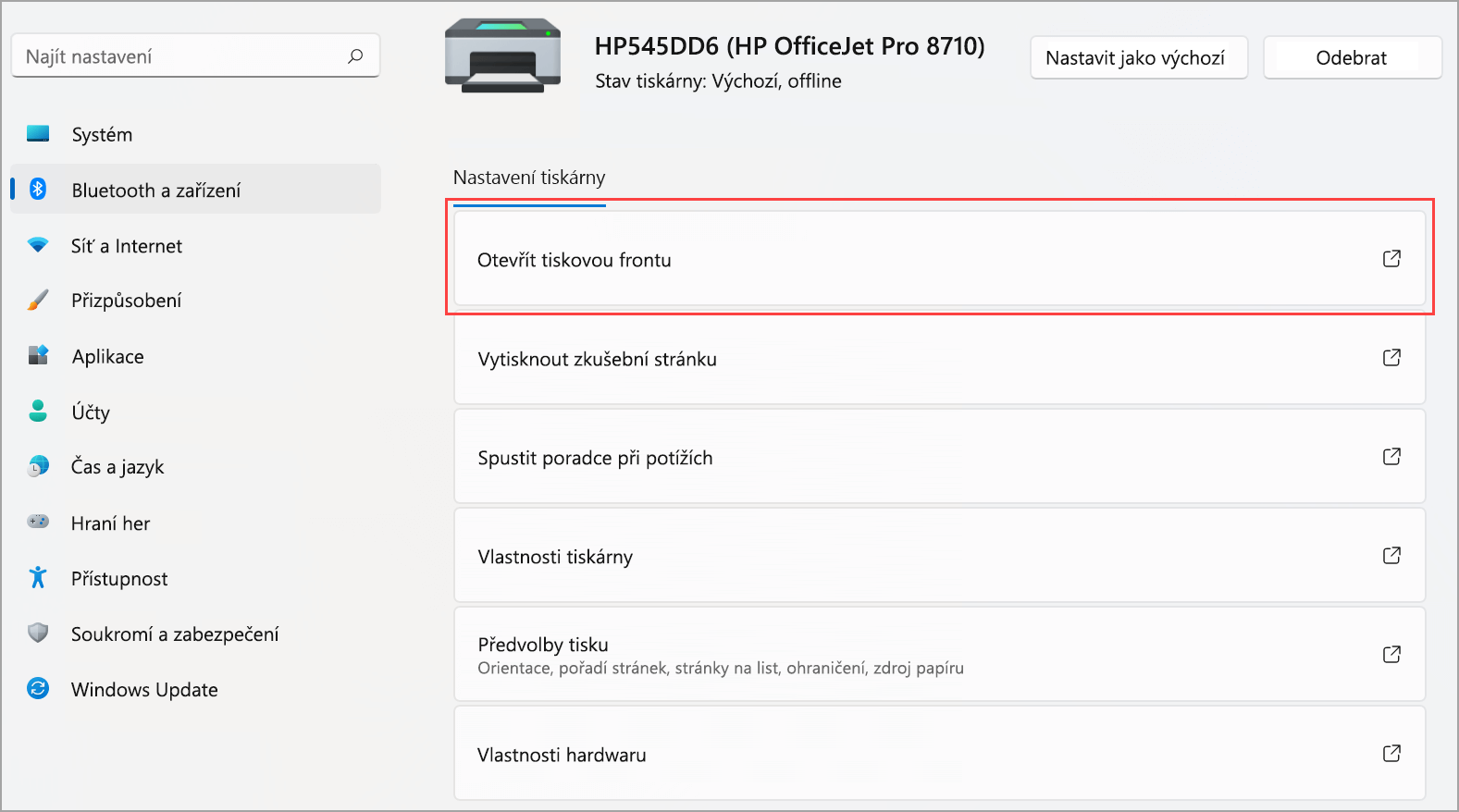
TIP: jak ve Windows přejmenovat tiskárnu
- Klikněte na Start, Zařízení a tiskárny.
- Pravým tlačítkem zvolte tiskárnu a klikněte na Vlastnosti tiskárny.
- Políčko se současným názvem tiskárny by mělo být zvýrazněno. Zmáčkněte Delete a napište namísto něj nové jméno.
- Zmáčkněte OK a máte hotovo!
Dnes je optimální určit označení ze štítku, který bývá nalepen na zadní straně tiskárny, na faktuře, originální krabici nebo návodu k použití. Skládá se z mnoha číslic a písmen a všichni výrobci nemají stejný systém značení. Navíc se systémy i u jednoho výrobce s vývojem měnily.Vyberte Start >Nastavení . Přejděte na Zařízení > Tiskárny a skenery > vyberte tiskárnu > Spravovat. Potom vyberte Nastavit jako výchozí. Pokud možnost Nastavit jako výchozí nevidíte, je možné vybrat možnost Povolit Windows spravovat výchozí tiskárnu.

Jak přidat novou tiskárnu : Přidání tiskárny nebo skeneru do Windows
- Vyberte spustit > Nastavení > Bluetooth & zařízení > tiskárny & skenery .
- Vedle možnosti Přidat tiskárnu nebo skener vyberte Přidat zařízení.
- Počkejte, až najde blízké tiskárny, vyhledejte tiskárnu, kterou chcete použít, a vyberte Přidat zařízení.
Jak obnovit tiskárnu
Následující postup vám pomůže s resetem do továrního nastavení:
- Vypněte tiskárnu a na 30 vteřin odpojte napájecí kabel.
- Po zapojení kabelu zapněte tiskárnu a tlačítko 15 vteřin držte.
- Měla by se rozsvítit kontrolka tlačítka pozor zastav.
- Tlačítko můžete uvolnit.
- Počkejte na obnovení tiskárny/kontrolky budou svítit.
Co je to Jehličková tiskárna : Jehličkové tiskárny pracují na podobném principu, jak to známe u psacích strojů. Tiskárna ale disponuje 9 nebo až 24 jehličkami, které jsou seřazeny v matici. Jehličky po zadání tiskové úlohy začnou narážet přes barvící pásku do papíru, čímž vzniká text nebo jednoduchá grafika. O kvalitě tisku rozhoduje počet jehliček.
IP adresa tiskárny v systému Windows
Jednoduše třeba přes tlačítko Start najdete nabídku Ovládací panel a zde Zařízení a tiskárny. Podle jména tiskárny vyberete tu svou a přes pravé tlačítko myši rozkliknete Vlastnosti tiskárny. V záložce Ostatní se zaměřte na řádek Poloha, kde je IP adresa nebo Unikátní identifikátor.
Na hlavním panelu vyberte ikonu Hledat , do panelu hledání zadejte Tiskárny a pak ve výsledcích hledání vyberte Tiskárny & skenery. Otevře se systémové nastavení Tiskárny & skenery . Vedle přidat tiskárnu nebo skener vyberte Přidat zařízení.
Jak nakonfigurovat tiskárnu
K drátovému připojení standardně používáme USB či Ethernetový kabel, k bezdrátovému zase síť WiFi nebo Bluetooth. Záleží na tom, jak a kam přesně chceme tiskárnu připojit: zda k jedinému zařízení, či do místní sítě. Připojení tiskárny k jednomu počítači je velmi jednoduché: obě zařízení stačí spojit USB kabelem.Zkontrolujte, zda je tiskárna připojená k síti a nemá zapnutý off-line režim. Zkuste restartovat tiskárnu i počítač, odinstalovat a opětovně nainstalovat zařízení a ovladače. Pokud je tiskárna připojena přes USB kabel, zkontrolujte, zda je dobře zastrčený.HP FutureSmart 4 nebo 5
- Na hlavní obrazovce ovládacího panelu tiskárny otevřete nabídku Nastavení.
- Otevřete následující nabídky: Obecné
- Vyberte možnost Resetovat. Zobrazí se upozornění, že provedení obnovení může mít za následek ztrátu dat.
- Dalším výběrem možnosti Reset (Obnovit) proces dokončete.
Palec položte na čip z jeho spodní strany a mírným tlakem jej odtrhávejte od těla cartridge. Po chvíli umělohmotné nýtky povolí a čip tak z cartridge vyjmete. Následně jej zasunete do klipu na cartridgi KMP. Po připravení cartridge s čipem je potřeba ještě resetovat tiskárnu, aby přijala čip znovu.
Kde se pouziva Jehlickova tiskarna : Použití jehličkové tiskárny dnes
Jsou využívány také tam, kde je potřeba tisknout na traktorový papír s více kopiemi, ve skladových areálech a průmyslových podnicích pro tisk textu bez potřeby grafiky. Mají také hned po řádkových tiskárnách nejnižší náklady na tisk.
Jak často tisknout na inkoustové tiskárně : Při občasném tisku vám postačí inkoustová tiskárna, ale nesmíte zapomínat na to, že u ní hrozí zasychání inkoustu. Proto se doporučuje vytisknout alespoň jednu stránku za týden. Pokud tisknete nepravidelně či méně než jednou týdně, raději zvolte tiskárnu laserovou.
Jak najít Wi-Fi tiskárnu
Krok za krokem
- tiskárna se nejprve připojí přes USB k počítači nebo notebooku.
- nainstalují se ovladače.
- při instalaci se vás to zeptá, zda chcete USB nebo WiFi připojení
- při volbě WiFi připojení začne tiskárna hledat WiFi a vypíše seznam.
- pak stačí najít svůj router, zadat heslo.
Jak připojit LAN tiskárnu
Stiskněte a podržte na tiskárně tlačítko FEED a tiskárnu zapněte. Vytisknou se parametry a nastavení tiskárny. Ve vytištěných informacích najdete parametr Ip address: a vedle něho IP adresu, kterou má tiskárna nastavenou z výroby. Tuto IP adresu si zapamatujte.Následující postup vám pomůže s resetem do továrního nastavení:
- Vypněte tiskárnu a na 30 vteřin odpojte napájecí kabel.
- Po zapojení kabelu zapněte tiskárnu a tlačítko 15 vteřin držte.
- Měla by se rozsvítit kontrolka tlačítka pozor zastav.
- Tlačítko můžete uvolnit.
- Počkejte na obnovení tiskárny/kontrolky budou svítit.
Co dělat když mi nejde tiskárna : Začněte tedy tím, že se nejprve podíváte, jestli jsou oba konce kabelu správně do zařízení zastrčené. V případě, že máte tiskárnu připojenou bezdrátově, zkuste tiskárnu i počítač restartovat. Pokud nepomůže ani to, bude nutné tiskárnu od wifi odinstalovat a znovu nainstalovat, popřípadě samotné ovladače.






