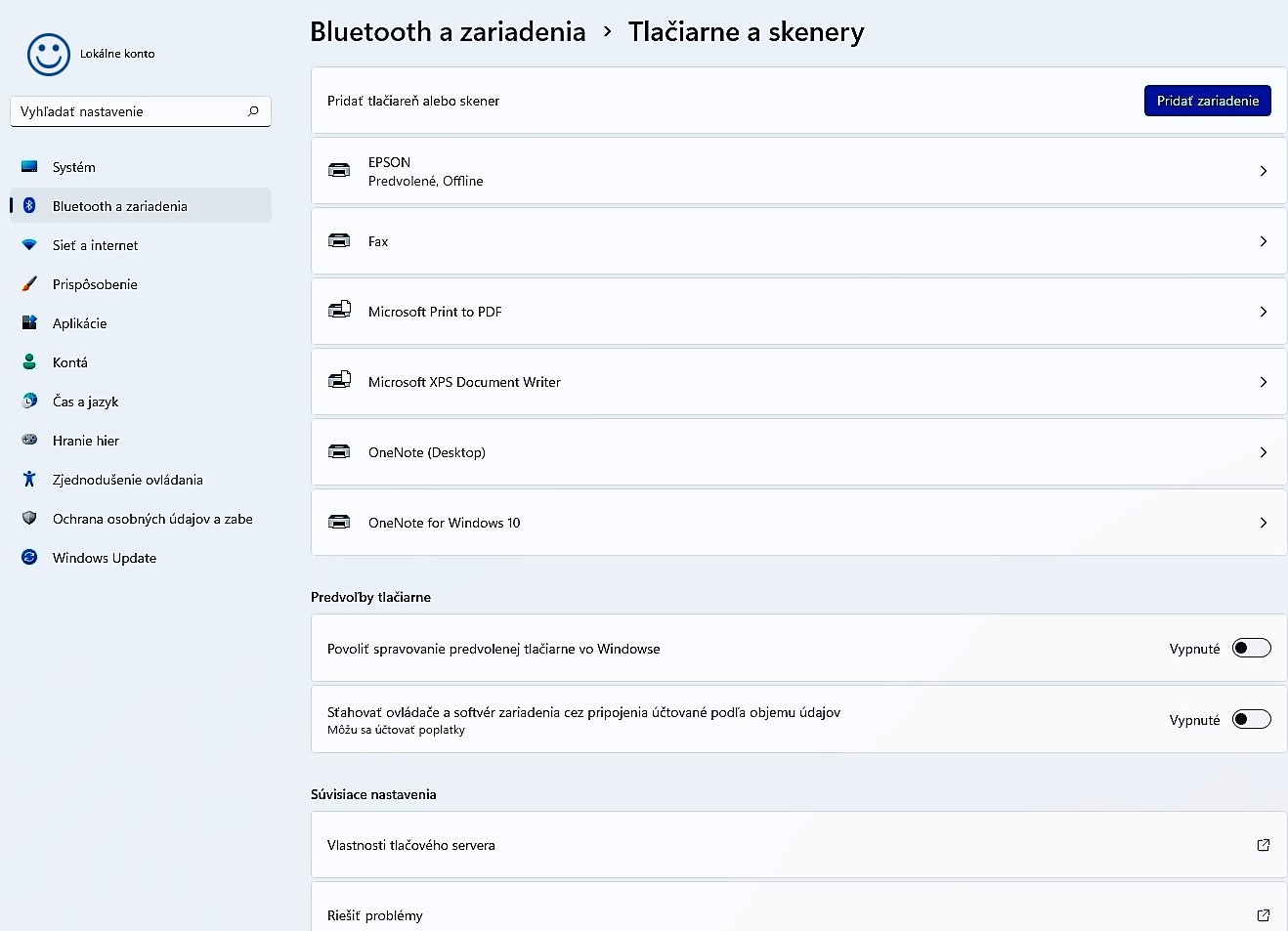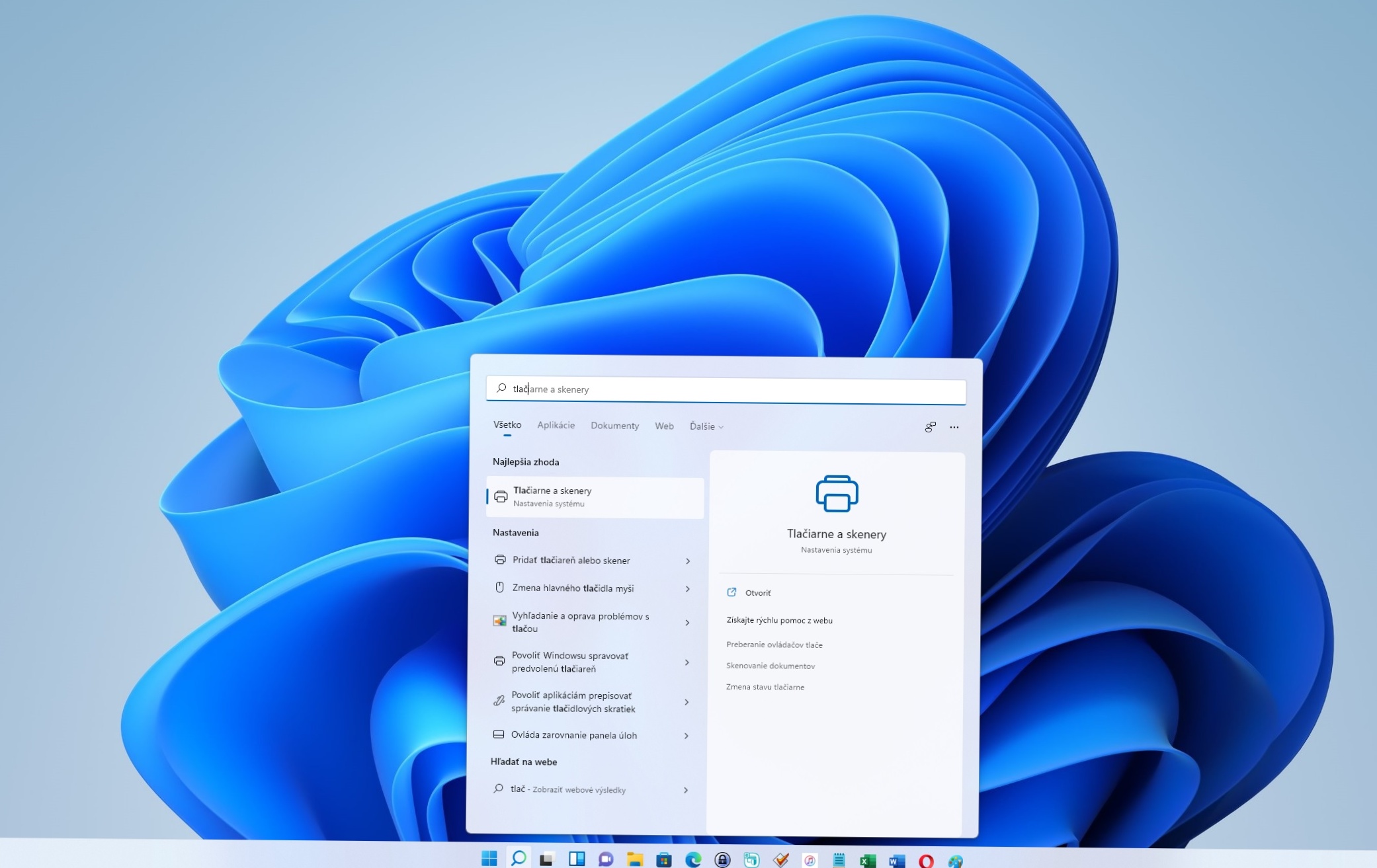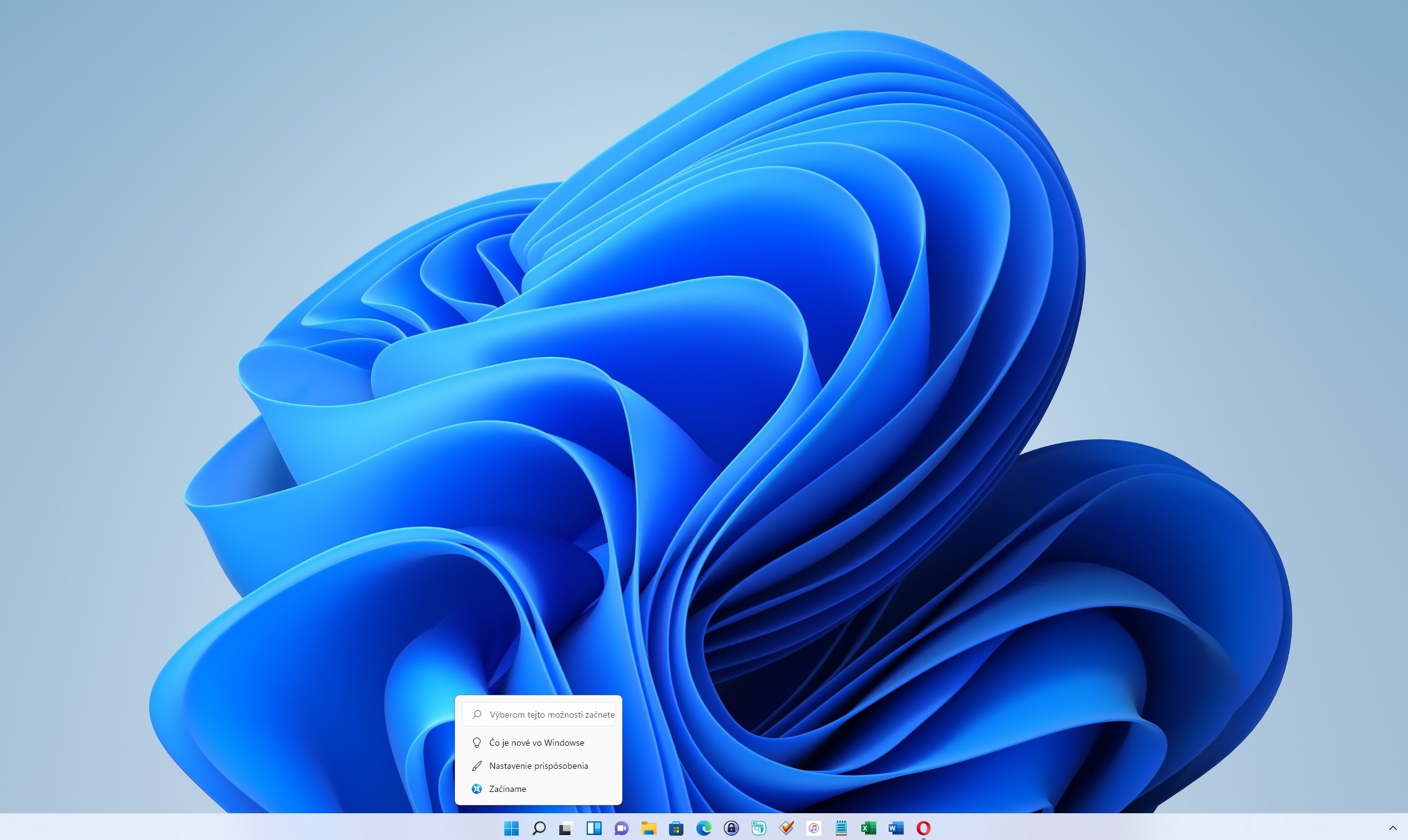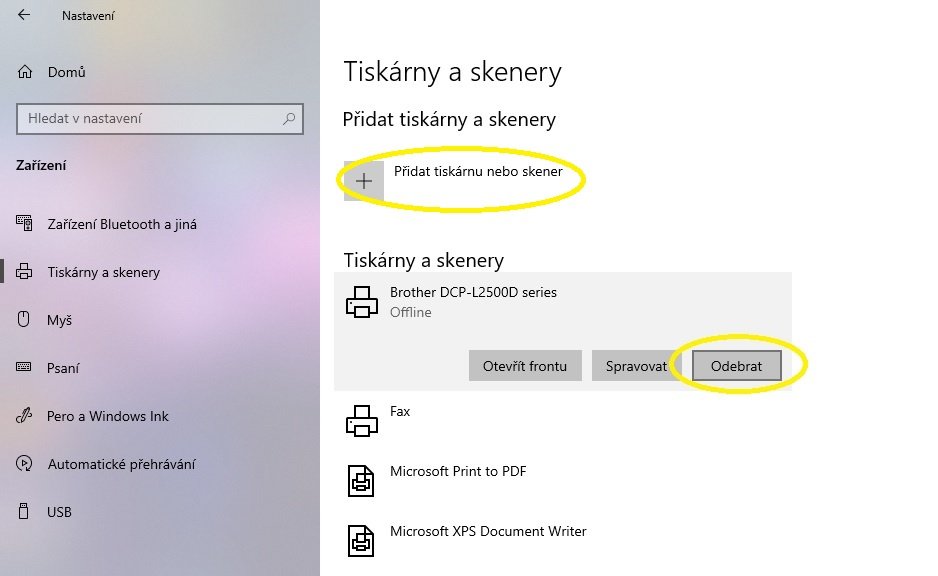Klepněte nebo klikněte na položku Zařízení a tiskárny. Přidržte prst na tiskárně nebo na ni klikněte pravým tlačítkem myši. Klepněte nebo klikněte na možnost Nastavit jako výchozí tiskárnu.Přidání tiskárny nebo skeneru do Windows
- Vyberte spustit > Nastavení > Bluetooth & zařízení > tiskárny & skenery .
- Vedle možnosti Přidat tiskárnu nebo skener vyberte Přidat zařízení.
- Počkejte, až najde blízké tiskárny, vyhledejte tiskárnu, kterou chcete použít, a vyberte Přidat zařízení.
Vyberte tlačítko Start a pak vyberte Nastavení > Zařízení > tiskárny & skenery. V části Přidat tiskárny a skenery vyberte Přidat tiskárnu nebo skener. Vyberte požadovanou tiskárnu a pak vyberte Přidat zařízení. Pokud se vám nezobrazuje požadovaná tiskárna, vyberte Požadovaná tiskárna není v seznamu.
Jak nastavit tiskárnu z offline na online : Klikněte pravým tlačítkem na tiskárnu a vyberte možnost Zobrazit, co se tiskne. Vyberte možnost Tiskárna a poté zrušte případná zaškrtnutí políčka vedle možností Pozastavit tisk nebo Používat tiskárnu offline. Pokud jste zrušili zaškrtnutí, pokuste se tisknout. Pokud můžete tisknout, je tiskárna znovu online.
Jak změnit výchozí tiskárnu
Nastavení výchozí tiskárny v Windows
- Vyberte Start >Nastavení .
- Přejděte na Bluetooth & zařízení > tiskárny & skenery > vyberte tiskárnu. Potom vyberte Nastavit jako výchozí. Pokud možnost Nastavit jako výchozí nevidíte, je možné vybrat možnost Povolit Windows spravovat výchozí tiskárnu.
Jak tisknout Windows 11 : Instalace tiskárny ve Windows
- Na hlavním panelu vyberte ikonu Hledat , do panelu hledání zadejte Tiskárny a pak ve výsledcích hledání vyberte Tiskárny & skenery.
- Vedle přidat tiskárnu nebo skener vyberte Přidat zařízení.
Instalace nebo přidání kabelové nebo místní tiskárny
Na hlavním panelu vyberte ikonu Hledat , do panelu hledání zadejte Tiskárny a pak ve výsledcích hledání vyberte Tiskárny & skenery. Otevře se systémové nastavení Tiskárny & skenery . Vedle přidat tiskárnu nebo skener vyberte Přidat zařízení.
Vyberte Start > Nastavení > Zařízení > Tiskárny a skenery nebo použijte následující tlačítko. Vyberte Přidat tiskárnu nebo skener. Počkejte, až najde skenery v okolí, vyberte ten, který chcete použít, a vyberte Přidat zařízení.
Jak nastavit tiskárnu přes WiFi
Krok za krokem
- tiskárna se nejprve připojí přes USB k počítači nebo notebooku.
- nainstalují se ovladače.
- při instalaci se vás to zeptá, zda chcete USB nebo WiFi připojení
- při volbě WiFi připojení začne tiskárna hledat WiFi a vypíše seznam.
- pak stačí najít svůj router, zadat heslo.
Pravým tlačítkem klikněte na ikonu ovladače tiskárny nebo na ikonu ovladače faxu zařízení a klikněte na položku [Vlastnosti tiskárny] nebo [Vlastnosti]. Klikněte na kartu [Ports] (Porty) a nakonfigurujte požadovaná nastavení.Krok za krokem
- tiskárna se nejprve připojí přes USB k počítači nebo notebooku.
- nainstalují se ovladače.
- při instalaci se vás to zeptá, zda chcete USB nebo WiFi připojení
- při volbě WiFi připojení začne tiskárna hledat WiFi a vypíše seznam.
- pak stačí najít svůj router, zadat heslo.
Krok za krokem
- tiskárna se nejprve připojí přes USB k počítači nebo notebooku.
- nainstalují se ovladače.
- při instalaci se vás to zeptá, zda chcete USB nebo WiFi připojení
- při volbě WiFi připojení začne tiskárna hledat WiFi a vypíše seznam.
- pak stačí najít svůj router, zadat heslo.
Kam se ukládá Print Screen Windows 11 : Snímek obrazovky se uloží do složky Obrázky – Snímky obrazovky. Klávesa PrintScreen přináší ještě jednu variantu pořízení snímku, kterou zprostředkuje klávesová zkratka Alt + PrintScreen. Po jejím stisknutí se vám do schránky uloží snímek obrazovky pouze aktivního okna.
Jak nakonfigurovat tiskárnu : K drátovému připojení standardně používáme USB či Ethernetový kabel, k bezdrátovému zase síť WiFi nebo Bluetooth. Záleží na tom, jak a kam přesně chceme tiskárnu připojit: zda k jedinému zařízení, či do místní sítě. Připojení tiskárny k jednomu počítači je velmi jednoduché: obě zařízení stačí spojit USB kabelem.
Jak udělat skenování
Postup nastavení zástupce pro skenování dokumentů:
- Otevřete v telefonu nebo tabletu s Androidem widgety.
- Najděte widget „Disk: skenování“.
- Widget podržte.
- Přetáhněte jej na domovskou obrazovku. Může se zobrazit výzva, abyste vybrali účet.
- Vyberte složku, do které uložíte dokumenty.
- Klepněte na Vybrat.
Zkontrolujte, zda jsou počítač i tiskárna připojeny ke stejné síti.
- Otevřete složku Tiskárny a poté vyberte tiskárnu.
- Otevřete vlastnosti tiskárny a poté upravte nastavení dle potřeby.
- Na ovládacím panelu stiskněte tlačítko Skenovat do počítače >, vyberte požadované nastavení a potvrďte tlačítkem > Odeslat.
Zkontrolujte připojení, a ujistěte se, že je tiskárna i zařízení využívaly stejnou síť. Počítač nebo mobilní zařízení: Otevřete seznam dostupných sítí a ujistěte se, že je připojena ke správné síti. Tiskárna: Zkontrolujte kontrolku bezdrátové sítě na ovládacím panelu. Pokud je modromodrá, je tiskárna připojena.
Jak připojit tiskárnu přes Wi-Fi Direct : Vyberte možnost Rozšířená nastavení. Vyberte položku Wi-Fi Direct. Vyberte název zařízení tiskárny a poté se k ní připojte pomocí připojení Wi-Fi Direct. Na ovládacím panelu tiskárny povolte následujícím způsobem žádost opřipojení zchytrého zařízení.